KyBook is a modern reader application for e-books.It has highly customizable and friendly interface and also: Key features: - EPUB, FB2, RTF, PDF, DJVU, CHM.
- KyBook Localized in Russian, English Supports online translation via Yandex.Translate Allows loading user fonts Extensive options for library sorting Changing book covers via Google Image Search Supports use of Tor Network. KyBook 2 Localized in English, Russian, German, Greek.
- Product Title Apple MacBook Air 11.6-Inch laptop(1.6 GHz Intel i5, 128 GB SSD, Integrated Intel HD Graphics 6000, Mac OS X Yosemite) - MJVM2LL/A (Manufacture Refurbished) Average Rating: ( 4.6 ) out of 5 stars 39 ratings, based on 39 reviews.
- KyBook is a contemporary flexibly customized e-reader for iOS mobile environment. What glances from the first sight is highly configurable and friendly interface, in addition to essential primary features, which make this tool unique and peculiar.
Understanding batteries in Mac notebooks
Optimizing battery life
Troubleshooting batteries
Understanding batteries in Mac notebooks
MacBook, MacBook Air, and MacBook Pro computers come with lithium polymer batteries to provide maximum battery life in a compact space. To understand battery technology and battery life, it's good to know common battery terminology:
- Cycle count: Batteries are expected to function for a certain number of cycles. This number represents the sum of total and partial discharge cycles throughout the life of the battery. You can see the cycle count limit for your computer by reviewing Determining battery cycle count for Mac notebooks.
- Full charge capacity: Measured in mAH (milliampere-hours), this refers to the amount of power the battery is capable of containing, less the energy required to shut down the device. This number lowers as the battery becomes depleted with usage and age.
- Remaining charge capacity: This number represents the current amount of power left in the battery as measured in mAh (milliampere-hours). Using the computer when not connected to AC power will cause this number to lower as power is depleted from the battery.
- Consumed / depleted: Consumable parts are those that deplete over time as their internal components are used. Batteries, due to their chemical components, are considered consumables, and over time they lose their ability to hold a charge. If the cycle count on a battery exceeds its expected limit, the battery is considered consumed.
- Defective: Batteries are considered defective when they stop working due to a defect in materials or workmanship, or due to a manufacturing defect. Defective batteries are covered under Apple's one-year limited warranty and extended-service contracts.
- Load: The amount of activity being performed by a task or tasks. Certain power-intensive processes place a heavier load on the battery and result in a much-reduced runtime per charge.
Setting up your Mac for the first time
When you set up your Mac for the first time, some activities—like setting up Mail and Photos, downloading your files from iCloud, and indexing your files with Spotlight—can use more power than your Mac requires in general use.
If you have a large amount of data to transfer over Wi-Fi, it might take a few days for your Mac to finish its setup process. It's best to keep your computer connected to a power source during this time. Once setup is complete, the battery life will begin to reflect the regular activities you perform on your Mac.
The battery status menu
Your primary resource for viewing battery status is the battery status menu. It shows you how much charge your battery has and whether it's currently charging. This menu is at the right side of the menu bar:
The battery status menu also tells you if your display or any apps are using significant energy. Click Display Brightness if it's listed under Using Significant Energy, and your display dims to 75% brightness. Also consider closing any apps that are listed to save battery power.
Ky Book For Mac Os
To see the health of your battery, hold the Option key and click the battery icon in the menu bar to reveal the battery status menu. You'll see one of the following status indicators:
- Normal: The battery is functioning normally.
- Service Recommended: The battery's ability to hold charge is less than when it was new or it isn't functioning normally. You can safely continue to use your Mac but you should take it to an Apple Store or Apple-authorized service provider to get your battery evaluated.
In earlier versions of macOS, the battery status might display Replace Soon, Replace Now, or Service Battery if your battery holds less of a charge than when it was new or needs to be serviced. If the battery's lowered charging capacity is affecting your experience, get your battery evaluated at an Apple Store or Apple-authorized service provider.

While some third-party apps report on battery health conditions, the data reported by these apps may be inaccurate and isn't a conclusive indication of actual diminished system run time. It's best to rely on the information reported in the battery health menu, described above.
Optimizing battery life
Your notebook battery life depends on your computer's configuration and how you're using the computer. Here are some settings and steps you can take to get the most from your MacBook, MacBook Air, or MacBook Pro battery.
Check Energy Saver settings
The Energy Saver pane in System Preferences has options to help improve the battery life on your Mac notebook when it's idle. For instance, setting your display to sleep when idle temporarily turns off the backlight and significantly improves the battery life.
Deselecting 'Enable Power Nap while on battery power' can also extend your battery's charge.
On Mac notebook computers introduced in 2016 or later, the display brightness adjusts to 75% when you unplug the computer from power if you have 'Slightly dim the display while on battery power' enabled.

The example above is from macOS Catalina. Some features such as Automatic graphic switching and Power Nap aren't available on all Mac notebooks or versions of macOS.
Adjust keyboard and display brightness
Your Mac notebook's built-in keyboard has settings that can help automatically conserve battery power:
- To allow your keyboard's backlight to automatically dim or brighten, choose Apple menu > System Preferences, select Keyboard, then select 'Adjust keyboard brightness in low light'.
- In the Keyboard section of System Preferences, you can also allow your keyboard's backlight to turn off after a period of inactivity.
You can use the F5 and F6 keys to manually adjust your keyboard's brightness, setting it as low as possible while still allowing you to see the keys.
Your display's brightness has a major effect on battery life, and allowing your display to automatically adjust can significantly help to conserve power. Choose Apple menu > System Preferences, and then select Displays. Enable 'Automatically adjust brightness' to allow your display to dim or brighten based on your surrounding's light levels.
To manually adjust your display's brightness to a comfortable level, use the F1 and F2 keys.
MacBook Pro with Touch Bar
If your Mac has a Touch Bar, you can quickly adjust your display brightness by tapping in the Control Strip on the right side of the Touch Bar. To access the keyboard brightness buttons, tap in the Control Strip:
The Control Strip expands, and you can tap to adjust your display's brightness, and tap to adjust keyboard brightness:
Check graphics settings
MacBook Pro 15-inch and 16-inch notebooks commonly include two graphics processors, or GPUs. You might see them documented as a discrete GPU and an integrated GPU. The discrete GPU generally provides substantial performance at the expense of high power draw. The integrated GPU allows for optimal battery life, but in most cases doesn't have the performance of a discrete GPU.
For optimal battery life on your MacBook Pro, use automatic graphics switching.
Turn off features and technologies that use power
Mac notebooks have a number of integrated technologies which can have a significant effect on battery power.
- If you don't need Wi-Fi or Bluetooth, you can turn off Wi-Fi or Bluetooth from their menu bar icons or in System Preferences. This will help save power.
- External USB, SD card, and Thunderbolt devices connected to your notebook can also draw power and should be disconnected for optimal battery performance.
Troubleshooting batteries
A great place to start when troubleshooting battery issues is the built-in diagnostics that are available on your Mac notebook. Learn how to use Apple Diagnostics on your Mac.
If Apple Diagnostics tells you that your battery requires service and cites reference code PPT004, you should confirm this issue by running Apple Diagnostics over the Internet, which uses the latest diagnostic information. To do this, turn off your Mac by choosing Shut Down from the Apple menu . Then press the power button to turn on your Mac. Immediately press and hold Option-D until Apple Diagnostics begins.
If running Apple Diagnostics over the Internet confirms the issue, contact Apple or take your computer to an Apple Authorized Service Provider or Apple Retail Store. They'll tell you which service and support options are available.
If you don't find any issues with Apple Diagnostics read on for more information about troubleshooting your battery.
My battery runtime is low
- If you recently set up your Mac, wait until your Mac is finished with initial setup. When you use your Mac for the first time, activities like setting up Mail and Photos, migrating your iCloud content, and indexing your files with Spotlight use more power than your Mac requires in general use. If you have a large amount of data to transfer, it can take several days before your battery life returns to average daily use.
- Identify what the battery life should be for the product you're using. The Tech Specs site provides Apple's battery life expectations for battery usage. The specifics for wireless web usage and standby time are included in the Tech Specs article for each product.
- Learn how to minimize common causes of battery drain:
- Optimize your battery life using the Optimizing Battery Life section earlier in this article.
- Learn how apps can affect Mac battery performance. Some applications—such as web browsers, video editing software, and video games—require more power based on how you're using them. Check regularly for updates to your software—it's important to use the latest versions available.
- Configure automated backup and sync software to run only when your computer is connected to a power source or to pause when your battery level drops below a certain percentage.
- Check Activity Monitor for any malfunctioning software processes, especially after installing software updates or a new operating system. Installing updates is important to ensure optimal performance for all applications.
- If you still have battery issues after optimizing your computer's performance and checking for malfunctioning software processes, test in safe mode. Safe mode limits the active items on the system and allows testing in a more minimal environment. If the battery life is better in safe mode, you might need to do further software isolation for the items disabled by safe mode to determine what the power draw is while not operating in safe mode.
My battery isn't charging
Confirm the correct wattage AC adapter for your computer. A power adapter rated for a lower wattage than is required for the system might not reliably charge the computer. If you're not sure which power adapter to use with your computer, learn how to find the right power adapter and cord for your Mac notebook.
For more help, learn what to do if your USB-C power adapter isn't charging your Mac notebook. If issues persist, reset the SMC.
My battery won't charge to 100%
Occasionally, the battery might not show a full charge (100%) in macOS, even after the power adapter has been connected for an extended period of time. The battery might appear to stop charging between 93 percent and 99 percent. This behavior is normal and will help to prolong the overall life of the battery.
My battery isn't recognized
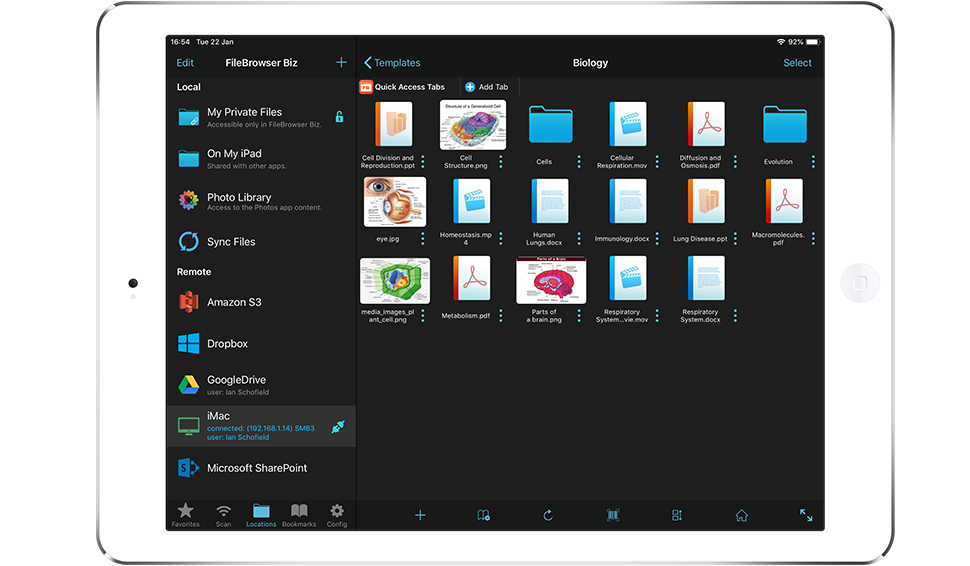
If the battery in your MacBook, MacBook Air, or MacBook Pro is fully drained of power, the battery will put itself into a low power state to preserve its ability to charge in the future.
Connect your Mac notebook to AC power and allow it to charge for at least five minutes. If the 'connect to power' screen persists after charging for five minutes, reset the SMC.
The low battery warning doesn't display
If you don't receive a warning when your battery has a low charge, generally reported at or under 15%, it might be because the battery menu bar icon is disabled. Follow these steps to enable the battery status menu item:
- Open System Preferences.
- Click Energy Saver.
- Select the 'Show battery status in menu bar' check box to display the battery status menu item.
Portables using OS X Mavericks v10.9 or later display the low battery warning when the battery has approximately 10 minutes of power remaining. Earlier versions of OS X report it at 15% or less.
Servicing the battery in your Mac notebook
MacBook, MacBook Air, and MacBook Pro computers with built-in batteries should only have their batteries replaced by an Apple Authorized Service Provider or Apple Retail Store. Attempting to replace a built-in battery yourself could damage your equipment, and such damage is not covered by warranty.
Most older Mac notebooks have removable batteries that you can replace yourself. Contact an Apple Authorized Service Provider or Apple Retail Store for assistance servicing a removable battery.
Battery warranty information
Your Apple One Year Limited Warranty includes replacement coverage for a defective battery. If you purchased an AppleCare Protection Plan for your Mac notebook, Apple will replace the notebook battery at no charge if it retains less than 80 percent of its original capacity. If you don't have coverage, you can have the battery replaced for a fee.
Learn more
Learn more about the batteries used in Apple products.
KyBook is one of the best ebook readers for iOS. It supports all major ebooks and formats, like EPub, FictionBook (fb2, fb2.zip), PDF, DjVu, Comic Book (cbr, cbz, cbt), MobiPocket and Kindle (mobi, azw3), Audio Book (mp3, m4a, m4b), etc. You can find more features of KyBook ebook reader app here. If you have saved many books on your PC, you can transfer them to KyBook on your iPhone or iPad so you can enjoy reading anywhere on the go. It is very easy to do that.


Mac users can make use of AirDrop for the book transfer from computer to iPhone iPad, then open them using KyBook reader app on the iOS device. Just make sure your Mac and iPhone are connected to the same Wi-Fi network. Then find the book files in Finder, right click on them, select Share from the context menu, then choose AirDrop > iPhone/iPad. You will get a prompt on your iOS device with all compatible apps to open the received books, select KyBook from the app list, the books will be saved to KyBook Library. There will be an Inbox folder in KyBook Library to save all imported books.
If you are also a Calibre user, you can start its Content Server on your PC or Mac, then access Calibre Library from Safari browser.
From the program’s top menu bar, click the “Connect/share” button, and then select “Start Content Server” from the submenu. You will get the local IP address of your PC or Mac in the local network. Calibre will now run as a content server, with all the eBooks in your library being made available to other devices in the same local network. You can access Calibre Content Server from other devices using a web browser, such as Safari, Chrome, Firefox, etc. Also make sure to include the port number, which is 8080, in the address.
You can browse through Calibre Library, choose Calibre books, download them to the Files app on your iPhone or iPad. You can find more details from these steps to transfer Calibre books to iPhone iPad. They will be saved to the Downloads folder in Files app. You can find them in Files, select and copy them to On My iPhone > KyBook folder. Run the KyBook reader on iPhone or iPad, open the Library to find the books.
Other that AirDrop and Calibre, there are many third-party file transfer apps can help us copy files from computer to iPhone iPad, such as Zapya file transfer. You can refer to this guide to send files from PC to iPhone using Zapya.
Kybook 2 For Mac
Related pages
