If your Mac is running any version of OS X newer than 10.9 (Mavericks), you’re set to screen share. GoToMeeting also works great on PC, iOS and Android devices. Whichever system someone uses, they can see what you share from your Mac screen without issue. GoToMeeting is a web-hosted service created and marketed by LogMeIn. It is an online meeting, desktop sharing, and video conferencing software package that enables the user to meet with other computer users, customers, clients or colleagues via the Internet in real time. In late 2015, Citrix announced plans to spin off the GoToMeeting business as a stand-alone subsidiary with a market value.
HELP FILE
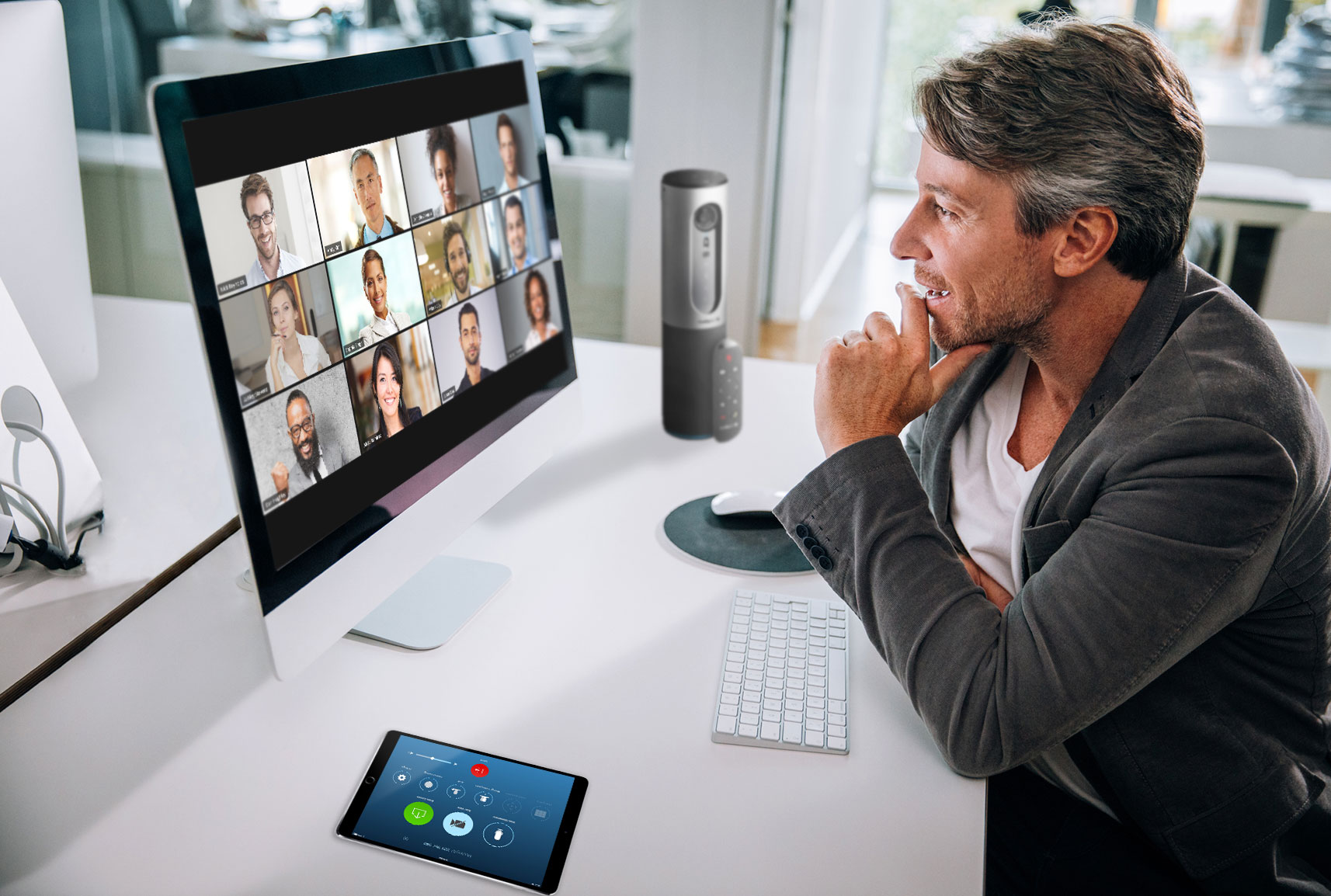
General GoToMeeting Troubleshooting FAQs


Locate the desired meeting recording or search for it using keywords in the meeting title or transcript. Alternatively, you can search by attendees by entering the @ symbol. Right-click the daisy icon in the system tray (Windows) or toolbar (Mac). Click Preferences. Click Recording in the left navigation. At the bottom of the window, click. GoToMeeting makes online meetings on Windows, Linux and Mac easy to start and join. For Mac and PC users, you have the option to download GoToMeeting desktop apps for a full-featured experience that works flawlessly on both systems. You'll see the meeting now displayed in the calendar on the Zoom app front page, along with the Meeting ID number. Next to the meeting heading you'll see three dots in a box. Click this then.
Review frequently asked GoToMeeting troubleshooting questions.
I never received my GoToMeeting invitation email. What should I do?
It's possible that your email server blocked the invitation email. If you're in a corporate environment and don't have the ability to check email in a spam folder, check with your administrator to see if the invitation can be resent.
Where can I view my scheduled meetings?
See View Scheduled Meetings for information on where to your upcoming meetings.
I forgot my password. What should I do?
Visit Forgot Your Password? page and enter the email address you use to log in to your account. Once you click Continue, an email will be sent to you where you can click a link to create a new password.
How long will my past meetings appear in my Meeting History?
Past meetings will appear in your meeting history for 90 days after a meeting's scheduled end time. If you're on a GoToMeeting corporate plan, you can view meeting history up to 12 months after a meeting's scheduled end date.
What happens when I stop showing my screen? What do my attendees see?
When you click the Stop button, your attendees will see the default Viewer until you resume screen sharing. If you're on a GoToMeeting corporate plan, you can customize the Waiting Room and display a logo to attendees.
How do I share one application and nothing else?
A presenter can share a single application by right-clicking the screen-sharing icon on the Control Panel and then selecting the application to share from the list of applications presented. The application-sharing feature is only available to presenters using Windows computers.
If I'm the organizer, how do I take back Keyboard and Mouse Control?
As a security feature, you can regain control of your computer by simply moving your mouse. The change of control happens almost instantaneously. At any time, you can revoke an attendee's shared control of your mouse and keyboard if you want to prevent him or her from regaining control.
Are there any files or folders left on an attendee's computer after the session ends?
Some downloaded files do remain after a meeting so that attendees can join future meetings more quickly (without having to download all the files again). The app may be installed on attendees' computers. These files are inactive, will not consume system resources, do not compromise security and perform no functions until the attendee joins another meeting and the files are engaged by a new Meeting ID. If desired, an attendee may uninstall all GoToMeeting files using the Add/Remove Programs feature in the Windows control panel.
If the option to save chat logs is enabled, attendees will see their chat history stored by default in the My Documents folder. They may also see GoToMeeting log files stored in %temp%LogMeInLogsgotomeetingon Windows computers and ~/Library/Logs/com.logmein.gotoopener/ on Macs.
Why would I make someone else an organizer in my meeting?
If you need to leave a meeting, you can make someone else the organizer so that the meeting can proceed without you and without interruption.
Is there a charge for using GoToMeeting's integrated audio?
GoToMeeting is packaged with both VoIP and a telephone conferencing at no extra cost. You may decide to use one or both of these services or choose another method of connecting to audio during meetings. Our phone conference service provides a toll-based phone number that meeting participants can dial. Participants are then charged their standard long-distance rate for calling a toll-based number, just as if they made a regular long-distance call. There is no additional charge for the conferencing feature. If attendees wish to avoid incurring long-distance charges, then they can join the meeting with VoIP. Please see Integrated Toll-Free Audio for information on how to provide your attendees a toll-free option.
How do I save chat sessions from my meetings?
Under the GoToMeeting menu, click Save Chat Log. Or, if you are using a Windows computer, open Preferences > General, and select the 'Chat Logs' check box to automatically save logs to that computer after each meeting.
Is video streaming supported in GoToMeeting?
While we do not yet support streaming video, our GoToMeeting technology is fast enough to keep up with screen changes on the desktop, so it appears as if it is streaming video.
Because more data is being sent to all meeting attendees, bandwidth usage will increase for all meeting participants. The amount will depend on the resolution and length of the video.
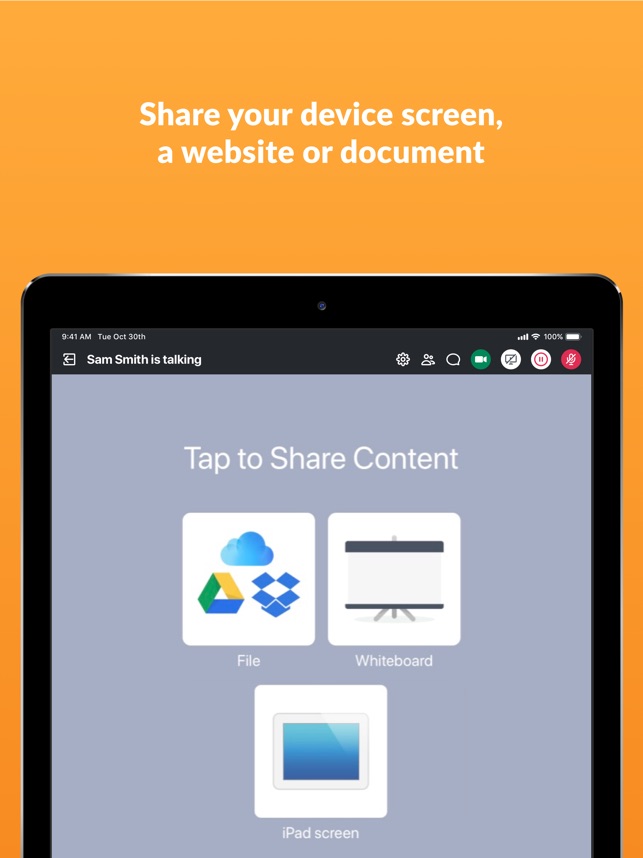
Also, certain versions of Windows Media Player with Microsoft DirectX (an advanced suite of multimedia application programming interfaces, or APIs, built into Microsoft Windows operating systems) will not display the video.
To enable video display for your meetings, you need to disable Hardware Overlay for your player. Please see your media player's help section for instructions on disabling Hardware Overlay.
Can I change a meeting in Outlook without going into GoToMeeting to change the time manually?

No, once you generate the invitations and calendar event, you must change the meeting time in GoToMeeting if you want to reschedule the meeting.
What happens if I have two monitors?
You can choose to either display one or both of the monitors. However, sharing two monitors may cause problems of resolution and visibility for your attendees if you display both monitors simultaneously.
Gotomeeting For Mac Os
HELP FILE
How do I locate my recordings?
Your recordings were saved to the cloud or to your computer, depending on which type of recording you are using.
- Cloud recording: Have your recordings automatically saved online (recommended). With this option, your session recordings will be automatically saved to the Meeting History tab of your online account. From there you can view, download, and share the recordings with attendees.
- Local recording: Have your recordings saved locally on your computer. With this option, your session recordings will be saved as a file on your local hard drive. In order to view or share them with attendees, the recording file will need to be converted to a different format (.MP4). After the session, you will need to manually convert them to a different format using the Recording Manager.
Locate your cloud recording
If you are using cloud recording, then your recordings are automatically saved to your Meeting History tab online.- Log in at https://global.gotomeeting.com.
- Select the History tab.
- Check the Recorded box.
- Locate the desired meeting recording or search for it using keywords in the meeting title or transcript. Alternatively, you can search by attendees by entering the @ symbol.
- Click Open.
Find your local recording (Windows)
- Click the Windows icon to open the start menu and Documents. Find your recording in the folder.
- Open the Windows Explorer folder in the menu bar and click Documents in the left menu.
Mac Meetings & Events
Find your local recording (Mac)
- As soon as your recording is fully converted, your computer's Recording folder will launch. Find your recording in that folder.
- Click the Finder folder to open your Documents and then click Recordings. Find your recording in the folder.
Change the location of saved files on your hard drive
Go To Meeting For Mac Free Download
Gotomeeting For Mac Os
- Right-click the daisy icon in the system tray (Windows) or toolbar (Mac).
- Click Preferences.
- Click Recording in the left navigation.
- At the bottom of the window, click Browse.
- Select the desired location, then click OK.
Gotomeeting For Mac Download
- How do I record a meeting?
- Convert Session Recordings
- Recording and Playback FAQs
