Confirm that the Macintosh computer supports AirPlay. Go to the Apple menu, then choose System Preferences, then click Displays. “Show mirroring options in the menu bar when available” should appear as a selectable option. If this option is absent, the Macintosh does not support the AirPlay program. See if you can update the operating system. As a powerful streaming app Elmedia Player allows you to air local files from Mac computer to Apple TV, Smart TV or other compliant devices over Chromecast, AirPlay and DLNA. You can also use the player as an AirPlay receiver by streaming media from iTunes, another Mac, or different AirPlay-friendly devices to. How to Mirror Your iPhone Screen to Mac with QuickTime. QuickTime Player is an extensible.
By Gina Barrow, Last updated: August 27, 2019
Are you fond of using Airplay across your iOS devices? Because why not?! You can smoothly share music, photos, movies, and videos from any iOS device to supported speakers, Smart TVs, and of course, Apple TV.

However, most users reported issues with Airplay on Mac. So today, we will fix Airplay not showing on Mac problem and get the most of your sweet Apple features.
People Also ReadA Quick And Easy Way to Solve Mac Notes Disappeared Problem'What To Do' Tips In 2019 - Airdrop Not Working On Mac
Part 1. What Are The Requirements Needed to Use Airplay?
Are you excited to watch movies on your Apple TV but then your Airplay is not seen anywhere on your Mac? There may be some blockages that you need to remove in order to use it smoothly.
Airplay not showing on Mac is a common issue that most users experience. There could be a lot of potential reasons as to why this is happening. Don’t worry; we have compiled all the solutions that could possibly fix this problem.
Device Compatibility
Airplay works best on most recent iOS devices and software versions. First, you need to make sure that your Mac supports Airplay. Older Macs cannot stream Airplay videos due to some mirroring restrictions.
Only Macs from 2011 and recent are able to support Airplay streaming and only 2nd-gen or later Apple TVs. To check what Mac you own and operating system you use, click the Apple icon and go to 'About this Mac' and choose the 'More Info' button.
Here are the complete requirements for streaming Airplay:
- Sender and receiver devices must be on the same Wi-Fi network
- Airplay receivers such as Apple TV, Smart TVs/HDTV, XMBC, Reflector, and more
- iPhone, iPod, and iPod Touch with iOS 7 or later
Part 2. How to Turn on Airplay on Mac
Airplay works by streaming media files wirelessly across compatible devices over the same network. One of the popular uses of Airplay is to mirror whatever you are watching or listening on your Mac down to an Apple TV or any smart home TVs or app-powered.
You simply need to connect both devices and start watching your favorite series.
To turn on Airplay on the Apple TV:
- Open Settings on Apple TV
- Select Airplay
- Toggle it on
How to use Airplay on Mac:
- Find and click the Airplay icon located at the right side of Mac’s menu bar
- Select the preferred mirroring option.
You can choose from Mirror Built-in Display, this will mirror Mac’s resolution exactly. Next option is, Mirror Apple TV which will match the resolution of your television and lastly, you can select Use as Separate Display, this will extend the desktop and appear as an additional display.
Part 3. How to Fix Airplay not showing on Mac
If you have met the basic requirements to use Airplay and still it is not showing on your Mac, here are some quick fixes you can try:
Check for Updates
If you are unable to connect both devices, check to see if both devices have the latest software update.
To Update Apple TV:
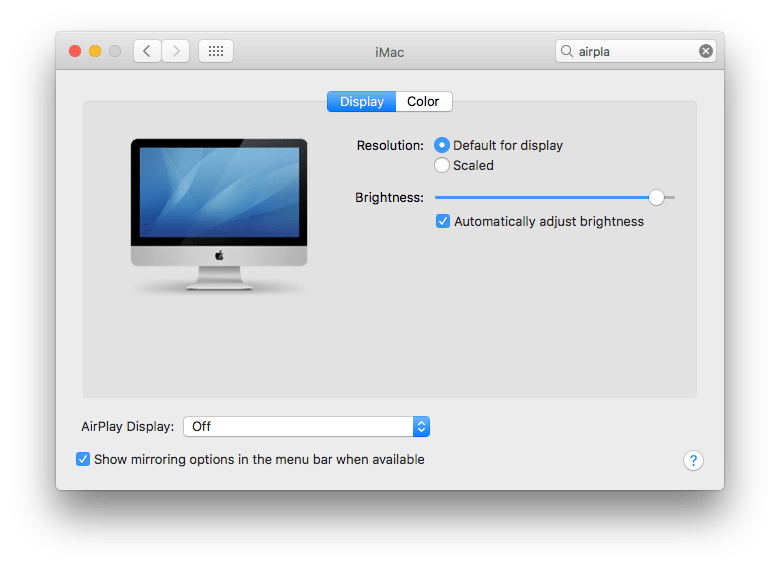
- First, you need to go to Settings and click on Software Update under System
- Click Software update. If there is an available update, click on Download and Install.
Wait until the update is completed. Do not disconnect or unplug the Apple TV while the update is ongoing.
To Update Mac:
- Go to System Preferences and click the Software update.
- If there is an available update, click download and install.
You can also set an automatic update in the future. Simply go to the AppStore and click on ‘Automatically keep my Mac up to date’. This will send you a notification whenever there is an update available.
Remove Restrictions on Apple TV
Anyone can actually Airplay to your Apple TV if set publicly which is why it is essential to manage and set restrictions.
To change restriction settings, simply go to Settings, and then Airplay and from here you can customize who can Airplay to Apple TV.
- Anyone on the same network
- Everyone
- Require Password
- Only People sharing this home
Turn off Firewall (OS X)
OS X 10.5.1 and later versions included firewall settings that let you control all the connections per applications. This prevents unwanted apps from connecting to your device and controlling network ports.
- Click the Apple menu and go to System Preferences
- Go to Security & Privacy or Security
- Select the Firewall tab
- Click on the lock icon and provide the administrator name and password
- Turn on the firewall or click Start to enable
- If needed, you can go to Advanced and customize firewall configurations
Allowing Specific apps on Firewall
- Open the Firewall options
- Select the plus sign (+) to add applications
- Choose the desired apps you wish to allow connection privileges
- Tick Add and tick OK
You may go back to this setting if you wish to remove a specific app in the future. Simply use the minus sign (-).
Restart Mac and Apple TV
Perform a quick restart on both devices to give them a refresher. Some users reported that after a quick reboot, the Airplay showed up on Mac.
Airplay For Mac Os
Turn off your Bluetooth
Bluetooth may hinder the connection between your Apple TV and Mac. Turn off the Bluetooth on Mac to make sure they connect smoothly.
You can turn off Bluetooth on Mac using several options.
Install Airplay On Mac
Via the Status menu
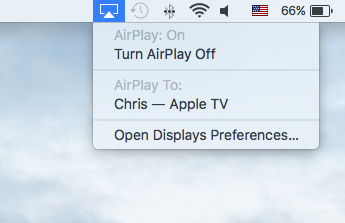
- Click the Bluetooth icon in the menu or status bar
- Select Turn off Bluetooth
Via System Preferences
- Go to System Preferences from the Apple menu
- Choose Bluetooth and click Turn off Bluetooth
Part 4. Summary
Fixing Airplay that is not showing on Mac is pretty simple. You have several options to try if one solution did not fix it.
You can now start watching your favorite videos or listen to your playlist and even check documents via the Airplay connection. Remember the tips we gave above if there are any issues that might arise while trying to connect iOS devices.
Have you experienced this problem or any other problem on Mac? Do you have other quick fixes to share with us? Leave us a comment below!
Airplay Mac Os High Sierra
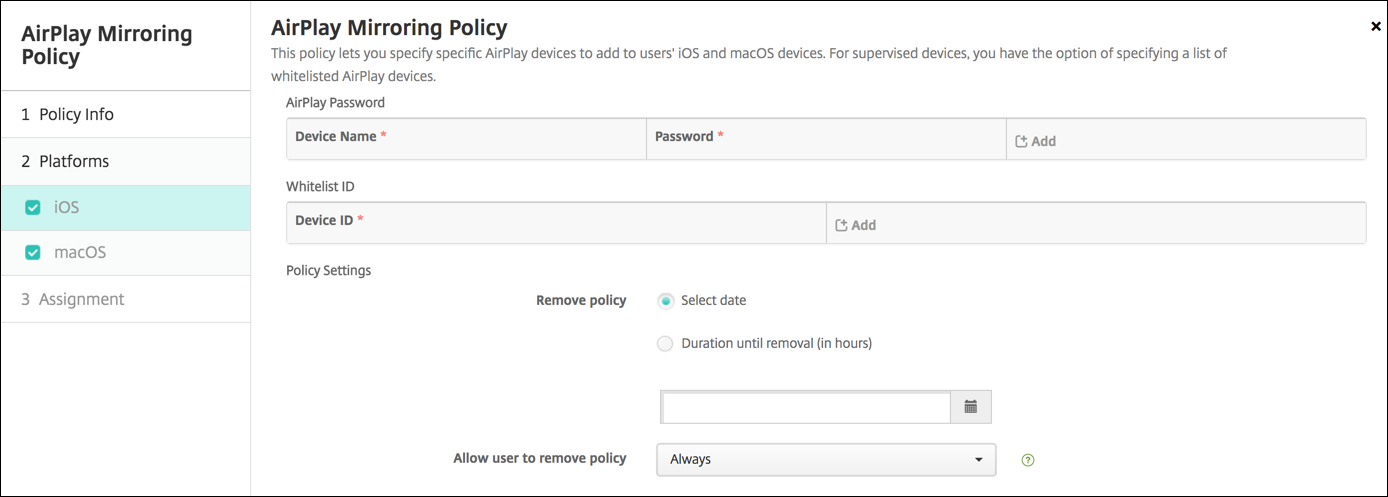
Turn On Airplay Mac
