Very often we need to convert AVI to MP4 or change MP4 to AVI files. AVI may be a very prevalent video format, however, it is not one of the formats specified on the natively compatible file list of Apple iOS and macOS, even though it is favored by Android OS. Besides, MP4 usually takes up less space than AVI which makes it a good option for streaming and sharing. And here in this post, we are going to show 12 ways to convert AVI to MP4, to save users who find AVI not working as good as MP4.
- Convert Mp4 To Avi Mac Itunes
- Convert Mp4 To Avi Mac Open Source
- Convert Mp4 To Avi For Mac
- Convert Mp4 To Avi Mac Free
- Convert Mp4 To Avi For Mac
Convert AVI to MP4 - online and free - this page also contains information on the AVI and MP4 file extensions for Windows and Mac.
Top 3 AVI to MP4 Converters to Convert Large AVI Video to MP4
There are lots of AVI to MP4 converters out there that purport to convert 'all to any', but many of them measurably failed to deliver. Don't want to try your luck to install them one by one? There we pick up 3 of the best video converters for you to easily change AVI to MP4. Have a look at their comparison of general information in the first place. Then we are going to show you the detailed steps to convert large AVI to MP4 with these handy converters.
Aiseesoft Free Video Converter. Platform: Windows, Mac. Aiseesoft Free Video Converter is another. Wondershare Free Video Converter. Wondershare Free Video Converter is a completely free solution. Avi to mp4 converter mac free download - iTool AVI To iPod Converter for MAC, Mac Free Any MP4 Converter, Mac Any MP4 Converter, and many more programs. Mp4 to avi mac free download - Free Mac AVI Player, iTool AVI To iPod Converter for MAC, Free MP4 to AVI Converter, and many more programs.
#1. VideoProc
VideoProc is one of the most versatile and easy video converters to transcode or remux AVI to MP4 on both Windows and Mac. It should be the top option whenever you have a system or application that requires a certain file format for playback. This decent video converter allows you to convert AVI to MP4 formats in 3 clicks without damaging original quality. Now, let's take a look at its 3-click method to change AVI to MP4:
VideoProc - Fast and Easy Convert AVI to MP4 Losslessly
- Convert AVI to or from all popular and rare formats including 4K MP4, MOV, FLV, MKV, etc.
- Transcode and shrink audio and videos without any sacrificing in quality
- Level-3 hardware acceleration technology: process videos at speed 72x faster than real-time play
- Built-in video editing toolkits: cut, trim, split, merge, crop, rotate, add subtitle, watermark…
- Rich additional features: extract videos/audios from 1000+ web, record screen, rip & copy DVD, and more
- System requirement: can run fast on a slow computer as it won't take up much CPU resources
Free Download the Best AVI to MP4 Converter to Turn Any AVI Videos to MP4!
How to Convert AVI to MP4 without Error?
Step 1: Load AVI video to VideoProc
Launch VideoProc AVI to MP4 Converter. Click Video > +Video to import one or batch of AVI videos. Alternatively, you can directly drag and drop those AVI videos to VideoProc
Step 2: Set MP4 as the output formats
Click on MP4 on the section of Target Formats.
Bonus tips:
you can click the blue gear icon on above MP4 to adjust resolution, sample rate, channel... For example:
- Bitrate: higher the bitrate means higher quality, and higher quality refers to a slower speed.
- Aspect ratio & Resolution: VideoProc supports the output of SD/HD4K/8K in customized aspect ratio.
- Audio codec: it offers you the most common use of audio that matches the container, but you are still free to make your settings.
Step 3: VideoProc AVI to MP4 converter starts the conversion
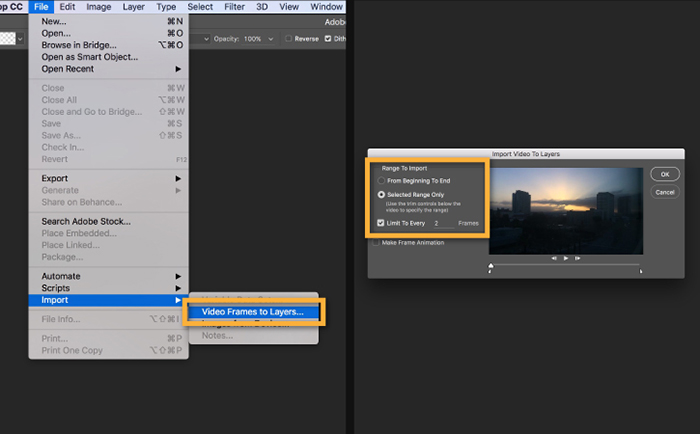
Click Run, VideoProc will start the conversion. It takes only minutes to transcode hours-long videos. The whole process can be very fast. The output folder will pop-up once it finished the conversion.
#2. Freemake Video Converter
Freemake is an easy to use video converter on Windows that allows users to transcode AVI to MP4 and also many other formats. It has a very intuitive interface that won't take you too much learning curve to use. It offers you many prebuilt so that you can quickly apply those settings on the AVI file for getting the best viewing experience on iPhone, iPad, TV and other devices without knowing the complex terminologies.
How to Convert AVI to MP4 with Freemake Video Converter?
Step1: Import videos to Freemake Converter
Click the Freemake Video Converter icon to launch it. This may take some seconds. Then click +Video to import one or many AVI clips that we need to convert to MP4. We can also drag and drop those files.
Step 2: Convert AVI to MP4
Click Convert > to MP4 to enter the MP4 output parameter setting panel. You can choose the preset quality or create customize settings.
Step 3: Start the conversion from AVI to MP4
Click Convert when everything is set properly. Freemake will inform you the Freemake logo will be added to your video. You can click continue with logo to get the output with a watermark. Or you can select continue without a watermark to pay for removing brandings.
Warm Note: Do remember to cancel the subscription before the trial period, or you will get charged $29.99.
#3. WinX HD Converter Deluxe
WinX HD Converter Deluxe comes with both Mac and Windows Version. It enables us to convert large UHD 4K AVI MP4 in just minutes without taking too much CPU resource or causing a visible loss in quality. Better yet, this handy AVI to MP4 converter also offers us a wide range presets for TV, PC, social media, iPhones and more. The generated file can be videos in popular formats including MKV, MPEG, MOV or audio clips in MP3, M4R, AAC, etc.
How to Convert AVI Videos to WinX HD Converter Delux?
Step 1. Import AVI Videos to WinX HD Converter Delux
Open WinX HD Converter Deluxe, and then click Video > +Video to choose AVI videos that you want to transcode to MP4.
Step 2. Convert AVI to MP4
Click MP4 Video on the pop-up output file setting panel. You can move the cursor right or left to get higher output quality at a slower speed, or vice versa. For advanced users, you can click the gray gear icon to enter the output parameter setting panel. There you can have your settings on bitrate, aspect ratio, frame rate, audio channels, sample rate and more.
Step 3: Start the Conversion
Click Run to start the conversion of AVI to MP4.
Top 5 Online AVI to MP4 Converters to Convert AVI to MP4 Online
If you are an occasional user who knows little IT knowledge or simply doesn't like to install any third-party software on the computer, you may give online AVI to MP4 converters a try. But one thing you should always bear in mind is that there are always limitations in speed and size. For the personal security issue that you may concern most, there isn't yet a guarantee. Anyway, here we detail 5 of the top-rated online AVI to MP4 converters in case you need it.
#1. Zamzar
Zamzar is a famous online converter that supports not only the conversion between AVI and MP4 but also the transcode of audio, image, word, pdf, excels, etc. We can use the free service without leaving any personal information like phone numbers and emails. To convert AVI to MP4, all you have to do is adding the source files, pick MP4 as the target format, and click on Convert Now. That's it.
Pros:
- Converts a large variety of files from one format to another.
- Easy to use with very straightforward web design.
- Won't collect any personal information.
Cons:
- 150MB file size limits for free conversions which make it impossible to convert larger AVI videos.
- Free accounts are limited to 2 conversions every 24 hour
- It costs a really long time to upload as well as convert files.
- It doesn't support advanced codec like H.265/HEVC, VP8, and VP9.
- There is no access to have advanced settings on the codec.
#2. 123Apps
It is one of the most powerful online video converters. It allows you to convert more than 300 video formats including AVI, MOV, FLV, and MP4 without login or signup. Better yet, you can convert video from or to MP4 in HEVC codec, and the size limit of Online Video Converter is 2GB. The interface is very gritty, yet gives you the options to change resolutions and video/audio codecs. A little pity is that you won't know the exact bitrate and frame rate information of the video file.
Pros:
- Doesn't need to create account.
- The approximate output file size is available to check.
- Support of the input and output of 4K UHD HEVC video.
Cons:
- Slow response to the import and conversion.
- Lack of advanced settings in output MP4 file.
#3. CloudConvert
CloudConvert can convert basically all types of files and formats. There are more than 140 file types it can transcode from and to, including video, audio, document, ebook, archive, image formats, etc. To bring a more efficient process, you can put customized preset, upload the AVI file you want to convert from Google Drive, OneDrive, Dropbox, or URL link, and then start the conversion. What's more? CloudConvert enables you to save the generated file directly to your Dropbox or Google Drive account.
Pros:
- You can change codec, resolution, frame rate, CFR mode of the output video.
- It allows you to trim the video before conversion.
Cons:
- There are limits in size (1GB), processing time (10 minutes) for a free account.
- Expensive for people who need to convert many files. (not a problem for occasional users).
- A bit confusing to learn at first.
#4. ConvertFiles
ConvertFiles is an easy-to-use web app, with which you can convert AVI to MP4 in minutes. You can click Browse to import AVI videos from the local folder, or you can put the link of the source file to load up. Afterward, go to the section of Output formats. ConvertFiles can convert AVI to MP4 in H.265 or MPEG-4 formats which can help you save much hard disk space. Besides, it has good performance in the transcoding of images, drawings, documents, archive files and more.

Pros:
- A beginner-friendly web app with no extra bells & whistles.
- Free and won't ask you create new account.
Cons:
- No access to change the resolutions, bitrate, aspect ratio rate…
- Doesn't allow you to convert file over 250 MB.
#5. FreeFileConvert
FreeFileConvert is an impressively useful online converter which helps a lot for converting small AVI clips to MP4 videos. It allows you to put 5 files per time with total size no larger than 300MB. The workflow is very friendly for beginner users. You can upload 1 ~ 5 AVI clips to FreeFileConvert from the computer, Good Drive, OneDrive or simply put the video links. After successfully load your file, which may take a while, select MP4 as the output formats. Then click Convert, FreeFileConvert will start the conversion from AVI to MPEG MP4 video.
Pros:
- Gritty interface without annoying ads.
- Support of batch conversion.
Cons:
- Lack of advanced settings for the output file.
- Support only MPEG-4 codec for the generated MP4 video.
- It doesn't support advanced codec like H.265/HEVC, VP8, and VP9.
Top 4 AVI to MP4 Freeware to Convert AVI to MP4 for Free
Check this comparison table to quickly target the AVI to MP4 Freeware fits your demand best.
#1. FFmpeg
I am yet to see beginners with requirements beyond what this open-source tool offers. It can decode, encode, transcode, mux, remux and do just about anything created by humans or machines. FFMPEG is also a cross-platform converter that can run well on Mac, Windows, Linux, and other platforms.
Pros:
- Free and open-source.
- Powerful and versatile for divers.
Cons:
- Difficult to master: there is no common and intuitive interface like the norm software.
- The commands codec and installation way on Mac, Windows, or Linux is different.
How to Convert AVI to MP4 with FFMPEG on Windows?
Step 1. Install FFmpeg on Windows
Download FFmpeg Windows's package on your PC, and extract the ffmpeg.exe from the 7z file with 7zip.
Create a new folder under the system directory, and name it as FFmpeg. Paste all the unzipping files to this newly created folder.
Step 2. Locate the source AVI video
- Go to My computer > Properties > Advanced system settings > Environmental Variables > New, then set the variable name to Path, and the Variable value to C:FFmpegbin. Click OK.
- Press Windows Key and R, and then tap in CMD to open Command Prompt in administrator mode.
- Tap in ffmpeg–version, and press Enter. If there are many content displays, you have got the installation work done.
- Copy the path of the source AVI video. Enter a space, tap in cd, press space, then paste the path of that AVI video there. Press Enter.
Step 3. Enter the command of conversion
ffmpeg -hide_banner -i 'my_movie.avi' 'h264 1080p my_movie.mp4', and then press Enter.
Warm note:
- my_movie stands for the name of the source video.
- This given codec is for converting the source AVI file to 1080P H.264 MP4 video clip.
- Do not miss any space.
#2. VLC Media Player
VLC is widely known as a free and open-source cross-platform multimedia player. Many of us have it installed on our Windows or Mac for playing DVDs, VCDs, MP4 recordings, media streaming, and many other types of multimedia files. But few of us know that it can be used to convert AVI to MP4.
Pros:
- It can play most of the media codecs and formats.
- It comes in small size which won't take up much storage space.
Convert Mp4 To Avi Mac Itunes
Cons:
- Not initiative interface.
- The app sometimes goes crashes.
How to Convert AVI to MP4 with VLC Media Player?
Step 1. Load AVI files to VLC Media Player
Open VLC Media Player, and click Media > Convert/Save. Click Add on the pop-up Open Media panel to add the AVI videos that need to change to MP4 from the local drive.
Step 2. Convert AVI files to MP4 Video
Click Convert/Save to enter the output file setting panel. On the section of Settings: make sure the round button ahead of Convert is checked. Click Deinterlace if necessary. Click the tool icon to get the list of the output formats. Here you are advised to choose Video-H.264 + MP3 (MP4).
Step 3. VLC Media Player starts to convert AVI to MP4
Click Start. VCL is now converting AVI to MP4
#3. Avidemux
Avidemux is a free and very basic video converter and editor which goes compatible with Mac, Windows, and Linux. You can add filters to do some little video tweaking like trimming, cropping, cutting, merging, etc. As for converting, it has a wide range of input options, for instance, AVI, H.264, HEVE, MPEG-2/3/4. It partially goes compatible with VP8, VP9, AVI, and other modern codecs. Therefore, you can use it to convert most videos to MP4, MKV, MOV, and many other prevalent formats.
Pros:
- Easy converter with basic editing functions.
Cons:
- The interface is out of date which covers lots of bored terminologies.
- No preset output settings for popular devices.
How to Convert AVI to MP4 with Avidemux?
Step 1: Load AVI video to Avidemux
Open Avidemux, click File > Open and then add those AVI files that need to be converted.
Alternatively, you can drag & drop AVI videos to the main interface of Avidemux.
Step 2: Set MP4 as the output formats
There are 3 sections:
- Video Output: click the desired codec (H.264 is the best recommended) from the drop-down menu.
- Audio Output: you can hit Copy to keep it the same with the source codec, or select a new one.
- Output Format: MP4 Muxer.
Step 3: Avidemux starts to convert AVI to MP4
Convert Mp4 To Avi Mac Open Source
Click the purple button which refers to save, to let Avidemux start to convert AVI to MP4.
#4. Handbrake
Handbrake, like other FFmpeg-based open-source video converters, is an advanced video converter that is favored by many advanced users. Aside from converting AVI to MP4, it also enables you to convert DVD, Blu-Ray without the copy protection, and multimedia files to MP4 and MKV. There are lots of options available on the output setting sections which enables us to have full control over the video and audio encoding parameters. Better yet, it also supports some quick-on-the-go edits.
Pros:
- Rich presets for devices, web, and portable phone, etc.
- Support of 4K UHD output.
Cons:
- Out-of-date interface with numerous encoding terminologies.
- Lack of real-time overview when applying filters like rotate, denoise.
- Limited output options
How to Convert AVI to MP4 with Handbrake?
Step 1: Load AVI video to Handbrake
Convert Mp4 To Avi For Mac
Open Handbrake. Drag & drop AVI video(s) to Handbrake, or you can click File to import the source AVI video from the local to load on.
Step 2: Convert AVI to MP4 formats
Click Preset, and choose one from the drop-down list that suites you best. On the panel of Summary, set MP4 for Format. You can check the audio and video information on the information that displays aside of Tracks.
Step 3: Start the conversion from AVI to MP4
Click the green button – Start Encode to ask Handbrake start converting AVI to MP4
Is AVI Better Than MP4?
1. What is MP4?
MP4 refers to MPEG-4 Part 14, also known as MPEG-4 AVC. This multimedia container format can storage videos, audios, images, metadata, and many other pieces of information. Many people consider it as the best format for creating content for both videos and televisions. .mp4 is the only official extension name of MPEG-4 part 14, but there are still many MP4 videos come with extension names including .m4v, .m4p, .m4b and etc. The codecs hold by MP4 container can be anything based on or following the MPEG standard including H.263, H.264, H.265, XviD, etc.
Pros:
- As one format published for streaming and sharing, MP4 is usually smaller than AVI, MOV and other formats of videos under the same quality.
- Supported by most media players
Cons:
- Editors like Adobe Premiere Pro and Davinci Resolve doesn't like MP4.
- Easy to get A/V out of sync problems.
2. What is AVI?
AVI or Advanced Video Interlace is a multimedia container format published in 1992 by Microsoft for holding audio and video data. It used to be the default format for some of the most popular digital camera brands like Canon and Nikon. AVI enables the synchronous playback of audio and video as it holds both in the same structure. There are lots of audio and video codecs you can through to AVI video container. That's one of the biggest pros of AVI. However, sometimes the blessing can be a curse. Your media player has to be installed the same codec with that one used to compress the AVI file, or it would fail to read and play the media content properly.
Pros:
- Go compatible with lots of codecs
Cons:
- Large file size.
- Many devices can't read AVI files correctly.
3. AVI VS MP4
Both AVI and MP4 Container go compatible with:
- Video codec: M-JPEG, MPEG-1, MPEG-2, MPEG-4 AVC/ H.264/ ISO/ IEC 14496-10, H.263, H.265/ HEVC, DIVX, XVID, Microsoft MPEG4 V2, VC-1/WMV3/ WMV4/ WMV9, Cinepak, VP8, VP9.
- Audio codec: AMR,MPEG-1 Audio Layer,AAC,DTS, AC3, Opus, ALAC, LPCM.
Convert Mp4 To Avi Mac Free
4. Does AVI File Always Larger than MP4?
In most of cases, Yes. However, AVI and MP4 are just 2 containers to hold various kinds of edia information. Sometimes, these two containers may encapsulate the same video and audio, for example:
- MP4 (.mp4) = MPEG-4 (video)+ AAC (audio)
- MP4 (.mp4) = H.265 (video)+ AC3 (audio)
- AVI (.avi) = DivX (video) + MP3 (audio)
- AVI (.avi) = H.265 (video) + AC3 (audio)
Convert Mp4 To Avi For Mac
Thus, we should also take video and audio codecs into consideration whenever compare the size or quality of AVI and MP4 files.
