See full list on howtogeek.com. Press Command-Shift-3 to take a screenshot of the entire screen. Press Command-Shift-4 to take a screenshot of a selected area of the screen. If you switched to the Mac from a PC, check out the Apple Support article Mac tips for Windows switchers for a list of Mac keyboard shortcuts and the differences between Mac and Windows keyboards.
Control features on your Mac
By default, the top row of keys on your Apple keyboard control many different features on your Mac. For example, pressing the keys with speaker icons adjusts the volume.
If your Mac has a Touch Bar, learn about using function keys on MacBook Pro with Touch Bar.
Use standard function keys

Standard function keys work differently depending on the app and the keyboard shortcuts that you've set up. Some apps have their own keyboard shortcut preferences that you can customize.
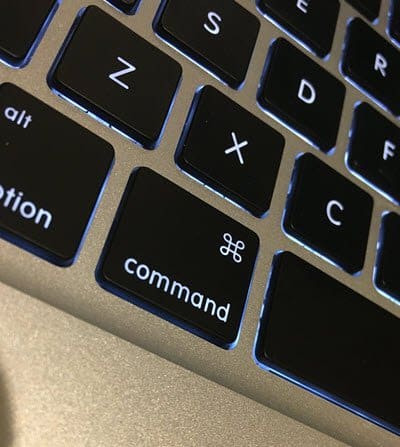
To use the standard function keys, hold the Fn (Function) key when pressing a function key. For example, pressing both Fn and F12 (speaker icon) performs the action assigned to the F12 key instead of raising the volume of your speakers.
If your keyboard doesn’t have an Fn key, try pressing and holding the Control key when pressing a function key.
Change the default function key behavior
If you want to change the top row of keys to work as standard function keys without holding the Fn key, follow these steps:
- Choose Apple menu > System Preferences.
- Click Keyboard.
- Select 'Use F1, F2, etc. keys as standard function keys'.
If you don't see 'Use F1, F2, etc. keys as standard function keys'
If you don't see 'Use F1, F2, etc. keys as standard function keys', you might be using a keyboard not made by Apple. These keyboards might need a utility to change the keyboard functions. Check with your keyboard manufacturer for more information.
How To Use The Function Keys On Your Mac - Apple Support
Learn more
See Full List On Support.apple.com
Learn about using function keys on MacBook Pro with Touch Bar.
