Quite often I’m asked what’s the best format to work with in Vegas Pro when you need to collaborate with Final Cut Pro editors on a Mac. The best codec I have found is the free Avid DNxHD QuickTime codec. The reason I use this codec in addition to it’s superior quality for mastering, is because it doesn’t suffer from the gamma shifts that some other PC codecs have when transferred to the Mac. With Avid DNxHD, you get the gamma levels you expect, and the quality you need.
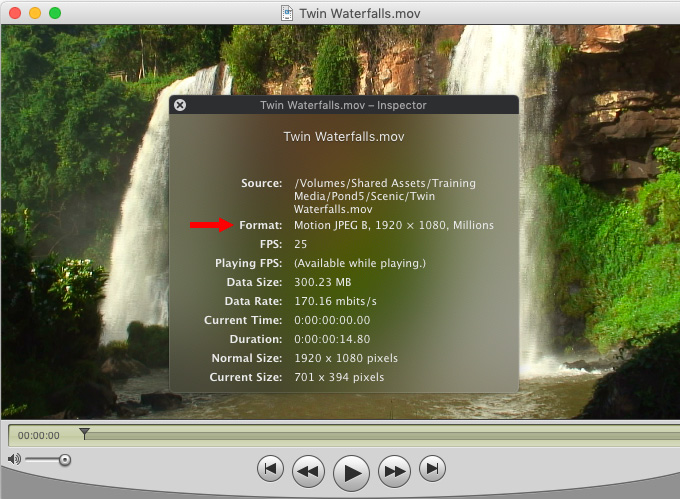
- HOW TO DOWNLOAD Avid Codecs LE: o Click on DOWNLOAD Avid Codecs LE. For the file that you want to download. When your browser asks you what to do with the downloaded file, select 'Save' (your browser's wording may vary) and pick an appropriate folder.; o Always try the Mirrors (EU and EU2 MIRROR LINK) before reporting Broken links. Both servers are fast and reliable servers, located in the.
- DivX codec - Installing DivX codecs for QuickTime player is a must to make sure users will be able to.
Avid DNxHD can be downloaded free from Avid at this link: [Avid QuickTime Codecs LE 2.6.0] Once you have downloaded the installer you must run it to install the codecs. Make sure that Vegas Pro is not running when you perform the installation. Next you’ll need to create a render template in order to use it for output. This tutorial will show you how to create an Avid DNxHD template for rendering.
Jun 02, 2020 Avid Codecs LE (aka Avid Quicktime Codecs Light Edition) enables you to encode and decode QuickTime movies and references using Avid codecs. Additionally, by deploying this pack to your computer, you will not need to have an Avid editing program installed too anymore.
Important Note: Throughout this tutorial I assume your project is NTSC HD which is 1920×1080 @ 29.970fps. If your project is different, select a different frame size and frame rate when you create your template to match your desired output format.
Follow these steps after you have installed the free Avid DNxHD QuickTime codec:
- Start by bringing up the Render As Window in Vegas Pro using: File | Render As… and select QuickTime 7 (*.mov) as the Output Format and 3 Mbps Video as the starting Template.
- This template is just a starting point and we will need to modify it to match our HD project properties so press the Customize Template… button to open the Custom Settings window.
- In the Custom Settings window, (1) select High Definition (1920×1080) as the Frame size, (2) select 29.970000 as the Frame rate, (3) select Upper filed first as the Field order, and (4) select Avid DNxHD Codec as the Video format. Finally (5) press the Configure… button to set the Avid DNxHD codec settings. It’s important to point out that if you want you render to be progressive, 24p, or a different dimension, then select those settings instead.
- In the Avid DNxHD Codec Configuration window, select 709 as the Color levels if you are working in HD. Select None as the alpha channel unless you need to preserve alpha transparency, but for normal video this is not needed. Finally under Resolutions select 1080i/59.94 DNxHD 145 8-bit or whatever setting matches the resolution and frame rate of your desired output. It is important that what you select here matches what you selected in the rest of the render template. Note that the 145 designates the data rate of 145 Mbps which will produce large files. Other data rates like 220 will produce absolutely huge files. Remember, if your camera acquired at 25Mbps you probably can select the lowest data rate of 36 and still have outstanding quality. Press OK to accept the changes.
- Click the Audio tab and make sure that your Sample rate is set to 48,000 and that the Audio format is Uncompressed
. - Finally, give your new template a descriptive name and save it for future use by pressing the Diskette button. Press OK to return to the Render As window.
- You now have a new template to render your project as Avid DNxHD QuickTime files.
Hopefully this will give you a good starting point for creating more templates of your own. It’s always best when creating templates to start with a template that’s close to what you want and then just change the video format to the codec you’d like to use.
Happy Editing,
Johnny “Roy” Rofrano
'I can not get .MOV files imported into Avid. I have only had Avid for less than a day, so I may be overlooking something, but how can I get .MOV files imported on Avid? I can not find the solution on line.'
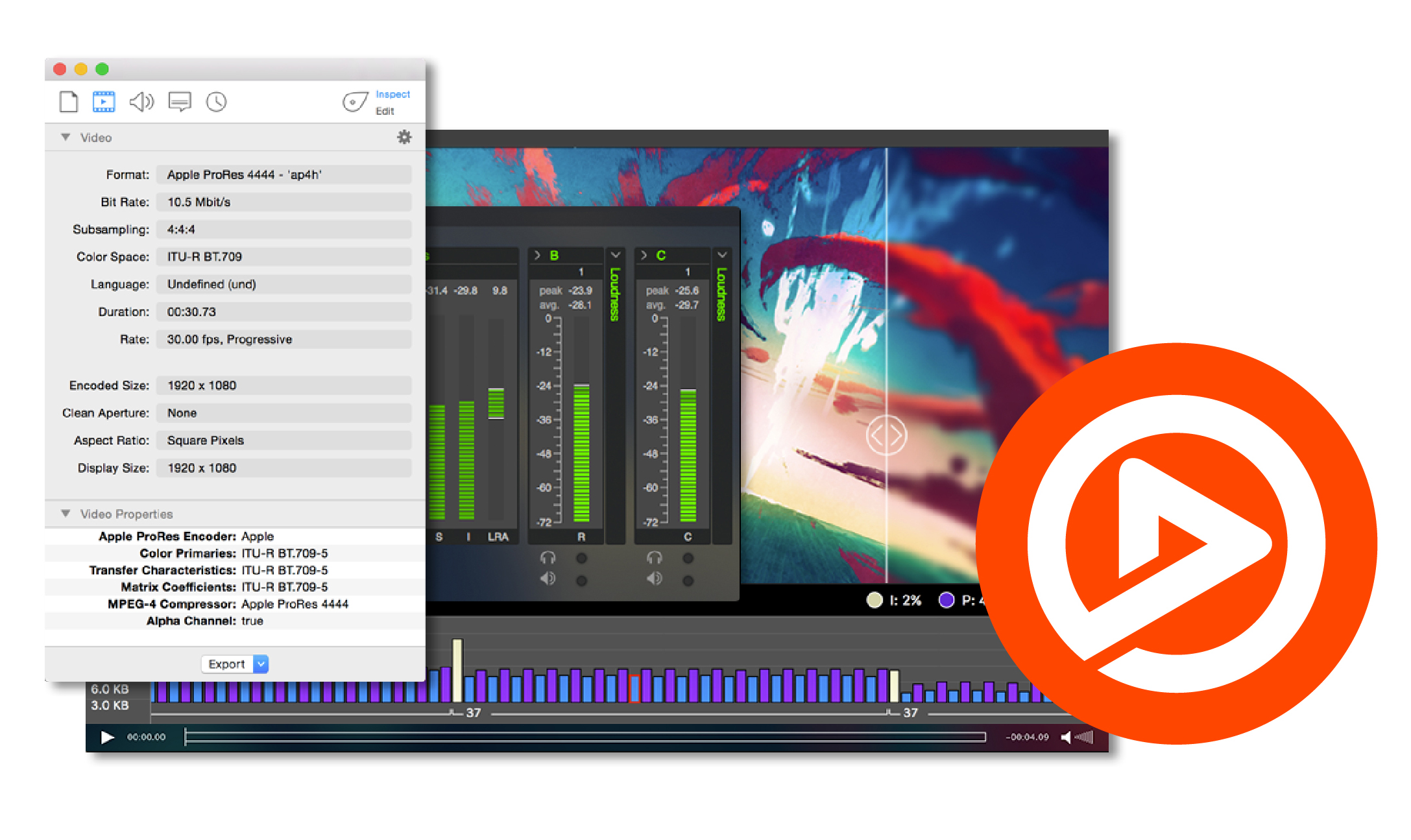
QuickTime MOV workflow with Avid Media Composer
To import QuickTime MOV files to Avid Media Composer, you will need a QuickTime AMA Plug-in, which is automatically installed when you first install your Avid editing software. The QuickTime AMA Plug-in is designed to read any Quicktime movie that will play in the QuickTime Player, however, some uncommon movies may not be supported. And the QuickTime files supported by QuickTime AMA Plug-in must meet the following specifications:
1)The QuickTime movie must contain video using only a single codec, if your timeline contains shots that use different codec, the resulting export will be mixed media and will not AMA link. If you timeline uses a single codec only, then a same as source export will create a movie of a single codec type, will will AMA link.
2) The QuickTime audio and video tracks must be the same length.
3)The file contains a maximum of 24 audio tracks.

Quicktime Codec Windows 7
Therefore, if the QuickTime files you are going to edit with Avid Media Composer do not comply with the above mentioned specifications, you will be not be able to get QuickTime MOV to Media Composer with QuickTime AMA Plug-in. To solve this problem, you can transcode QuickTime MOV files to Avid Media Composer native support DNxHD codec, which deliveries both high efficiency and quality without compromise.
To encode QuickTime MOV to Avid DNxHD codec, you can get help from Pavtube HD Video Converter for Mac, the outstanding and simple to use application enables you to directly output Avid DNxHD format, apart from that, you can also use the 'Profile Settings' function to adjust the output file video codec, size, bit rate, frame rate and audio codec, sample rate, bit rate and channels to make it more compatible with Avid editing programs.
How to transcode and import QuickTime MOV files to Avid Media Composer on Mac?

Step 1: Add QuickTime files to the program.
Click 'Files' menu, from its drop-down option, select 'Add Video/Audio' to load source QuickTime files to the program.
Step 2: Select Avid DNxHD as output format.
From 'Format' drop-down panel, select 'Avid Media Composer' > 'Avid DNxHD (*.mov)' as the output file format for editing with Avid editing programs.
Quicktime Codec Pc
Step 3: Adjust output profile settings.
Open 'Profile Settings' window to adjust the output file video codec, size, bit rate, sample rate, audio codec, sample rate, bit rate and channels according to your own needs.
Step 4: Convert QuickTime file to Avid Media Composer.
Avid Codec Quicktime Mac
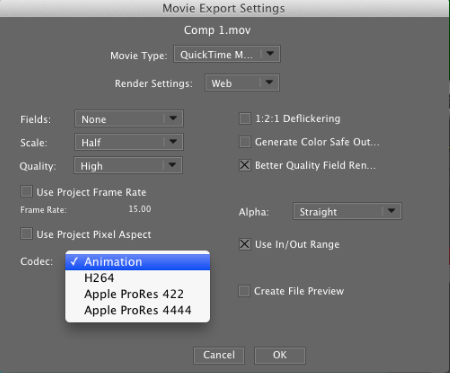
After all the settings is over, start the conversion process by hitting the right-bottom 'Convert' button.
When the conversion is completed, click the 'Open' icon on the main interface to find the converted files, you can then import and edit those files with Avid Media Composer with no problem.
